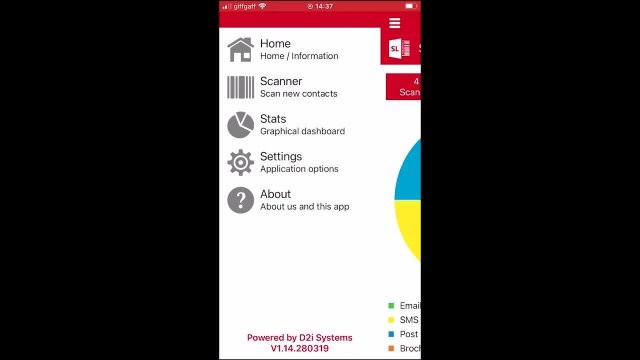Please see below instructions and FAQ's to get started with using your Smartlead UCAS scanning app
Get ready for scanning
- Connect your device to WiFi or 4G/5G
- Download the Smartlead UCAS App from the Google Playstore or Apple App Store.
- Set up a PIN by typing in twice to validate (if you forget your PIN we can look this up for you in your Enet account).
- Login
a) Enter your username - any email address for you/your organisation
b) Enter your password – one of your unique licence codes you have for this event
c) If you have previously used the Smartlead UCAS app, you may only be prompted to enter a pass code (you will need add a new licence code in the settings section).
- Scan the unique event QR code within the event scanning instructions. Don’t scan your own exhibitor pass.
- Check the home screen displays your organisation name, the event name and date for the event you’re attending.
- Check your settings - ensure the ‘restrict to standard QR code or barcode type’ is not ticked.
Setting up your scanning device
Top tips to set up your scanning device ready for the UCAS Discovery events.
Scanning help guides and data samples
An sample lead data file (updated 6 February 2024). Please note that fields have been removed and added.
Download sample data file
Download sample data file
Scanning instructions
Visit individual event pages for event scanning instructions.
View event pages
Updated subjects and the apprenticeship industries are available in your scanning lead download file for 2024 events.
View lists
At the end of the event
- Check your data – go to ‘Settings’, ‘Sync data’ and hold down the ‘Process Data Sync’ button. This will ensure that all data is pushed to your Enet account.
- Check your data has all loaded into your Enet account
- Reset the app, once you are sure you’ve synced all your data. If in any doubt do not reset
FAQS
-
Is there Wi-Fi?
Details of the Wi-Fi service at the venue can be found in the exhibitor manual.
-
Forgotten PIN / Passcode
Your PIN can be found in your bookers ENet account in the last event that your scanner was used or you can call 01242 544725.
-
Red screen when trying to scan
Another app is using your camera. Close all apps on your device and restart the Smartlead UCAS App.
-
No internet or bad signal
You can scan offline, provided you have already activated your licence code and scanned the unique event QR code or barcode. Check the home screen displays the correct organisation, event name and date. If scanning offline, you must sync your data after the event to upload your scans to your Enet account.
-
How do I sync my data?
Go to ‘Settings’, ‘Sync data’ and hold down the ‘Process Data Sync’ button. This will ensure that all data is pushed to your Enet account. Check your Enet account to ensure all data has synced.
-
QR codes or barcodes will do not scan / unresolved QR code or barcode
- Check your settings - ensure the ‘restrict to standard QR code or barcode type’ is not ticked.
- Try scanning again.
- Check the home screen displays the correct organisation name, event and date for the event you’re attending.
- The QR code or barcode may be blurred or damaged or there may be a screen protector.
- The camera specification may not be sufficient (minimum of five megapixels needed).
-
I can't scan a QR code or barcode
Take a photograph of the QR code or barcode including the person’s name and the QR code or barcode number and email it to
[email protected], we will add these QR codes or barcodes to your Enet account where possible.
-
Why can't I see personal details when I scan?
If you are scanning offline, you will not see details. Also, details of on-site registrants using a paper registration form will not appear when scanned, the data will be available in your ENet account within two working days, if enough data is provided on the form.
-
Scans not matching contact stats
Scans are the number of times you have scanned. Contacts are the number of individual contacts you have added to your ENet account.
-
Why do I have opt in 'tags'
The pre-defined opt-in ‘Tags’ are for you to collect additional preferences should you wish, but are not mandatory, UCAS already collect these for you. Any options you collect will override what UCAS has collected. You may also programme up to seven of your own options in Enet prior to the event. View
Understanding how you can use your scanning data from UCAS exhibitions for more information about how you can use your data.